Integrar Siigo a Escala para crear información en Siigo a través de oportunidades en Escala
Usuarios autorizados: Administradores.
La misión: Integrar Siigo a tu cuenta Escala para crear información en Siigo a través de oportunidades en Escala en 7 acciones.
Siigo, es un software contable y administrativo 100% en la nube, para las pequeñas y medianas empresas ubicadas en Colombia, así como también, para los contadores independientes o empleados.
En este tutorial aprenderás a integrar esta herramienta con Escala con la opción de crear información en Siigo a través de la creación de oportunidades en Escala, la cuál generará una factura en Siigo cuando una oportunidad en Escala alcanza la etapa establecida. Si la oportunidad aún no llega a la etapa definida, la factura no se creará en Siigo. Para ello, debes realizar las siguientes acciones:
1. Crea los campos personalizados
Antes de iniciar la integración, es necesario crear un campo personalizado, tipo texto para la entidad de contactos. Esto te permitirá configurar y personalizar la integración de Siigo con tu cuenta Escala.
1.1 Haz clic en el ícono de Perfil y configuraciones ubicado en la esquina superior derecha de la pantalla y dirígete a la sección de CRM, ubicada en la columna izquierda de la pantalla bajo la categoría de Configuraciones.1.2 Una vez te encuentres en dicha sección, selecciona Campos personalizados y selecciona la pestaña de Oportunidades, seguidamente en el botón Crear ubicado en la parte superior derecha, para crear campos personalizados de contactos.
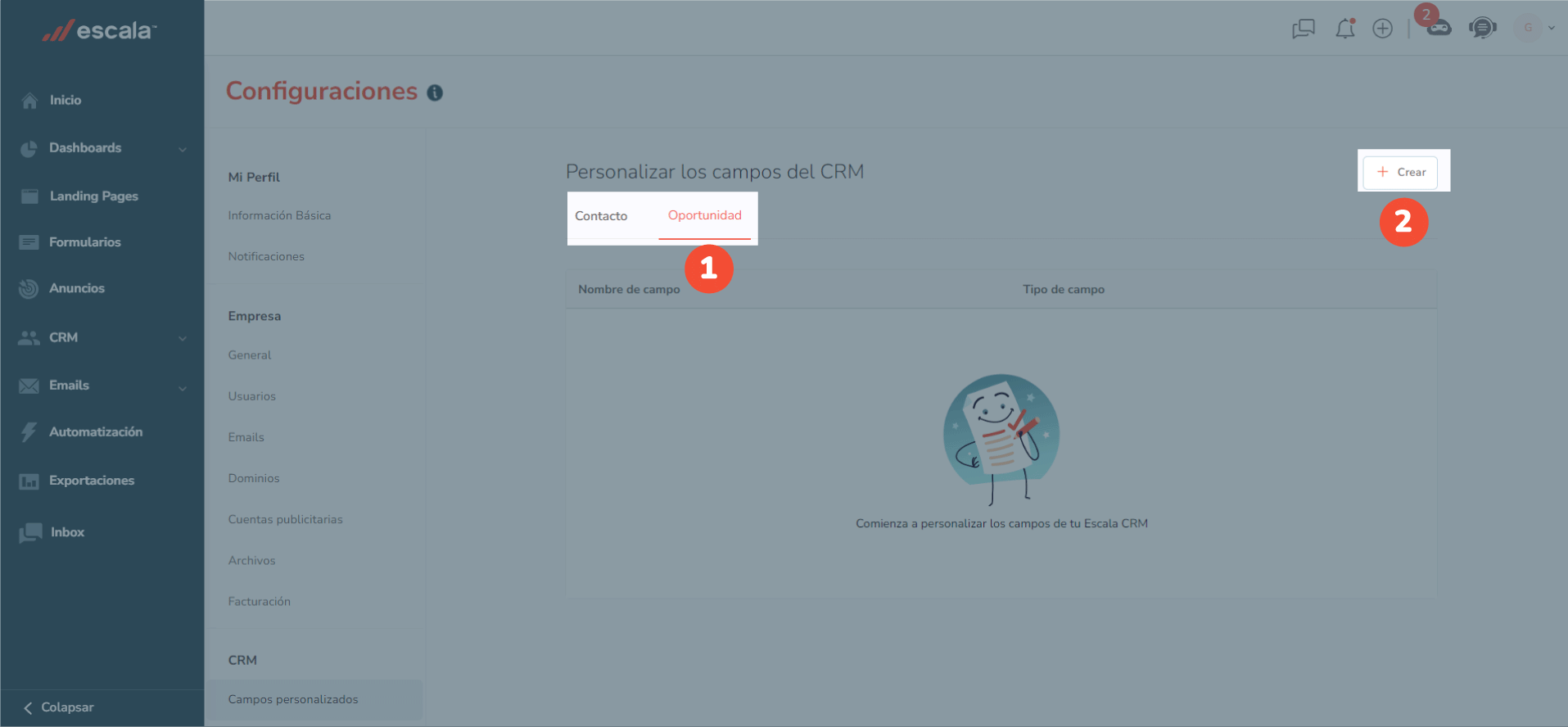 1.3 En la casilla Tipo de campo, selecciona el tipo de campo que estás creando (tipo texto o tipo lista según lo indicado a continuación) y rellena el campo Nombre. El campo que debes crear es el siguiente:
1.3 En la casilla Tipo de campo, selecciona el tipo de campo que estás creando (tipo texto o tipo lista según lo indicado a continuación) y rellena el campo Nombre. El campo que debes crear es el siguiente:
- Campo personalizado de oportunidad tipo texto, para agregar la información del consecutivo de la factura a crear en Siigo.
- Campo personalizado de oportunidad de tipo texto, para agregar la información del tipo de cliente a crear en Siigo (escritas tal cual se muestran a continuación). Deberá tener esta estructura: Person:Persona o Company:Empresa.
- Campo personalizado de oportunidad de tipo lista, con la información del tipo de identificación del cliente a crear en Siigo. Deberá tener esta estructura: ID:Descripción. Por ejemplo: 13:Cédula de ciudadanía.
- Campo personalizado de oportunidad de tipo lista, con la información del tipo de las responsabilidades fiscales del cliente a crear en Siigo. Deberá tener esta estructura: ID:Descripción. Por ejemplo: R-99-PN:No Aplica - Otros.
- Campo personalizado de oportunidad de tipo lista, con la información de los códigos del país, estado y ciudad del cliente a crear en Siigo. Deberá tener esta estructura: País:Cód País:Cód Estado:Cód Ciudad. Por ejemplo: Bogotá:CO:11:11001.
- Campo personalizado de tipo lista, con el método de pago correcto en caso de ser diferente al seleccionado en la configuración previa de la integración.
1.4 Al completar la información, haz clic en el botón Crear campo y verás cómo se añade automáticamente este nuevo campo.
2. Habilita la API Escala
2.1 Para integrar Siigo a tu CRM, debes dirigirte a Perfil y configuraciones en tu cuenta Escala.2.2 Luego, en el apartado CRM selecciona la pestaña Apps.2.3 Seguidamente, haz clic en Conectar API Escala, de esta forma podrás generar una API Key única para tus integraciones.
3. Agrega y habilita la integración con Siigo
3.1 En la sección de Apps, haz clic en +Agregar.3.2 Ubica la opción de Siigo versión 1.1.0 y haz clic en Seleccionar.
3.3 Haz clic en Configurar y luego en Habilitar esta App.3.4 Ingresa tu usuario de Siigo y la Clave de acceso de Siigo (API).
4. Selecciona la dirección de la integración
4.1 Despliega las opciones para definir la Dirección del flujo (integración) y selecciona Crear información en Siigo a través de los eventos en Escala.
4.2 Al seleccionar la dirección del flujo haz clic en Guardar, ubicado en la parte inferior. De esta manera, podrás observar las configuraciones relacionadas con la opción seleccionada.4.3 Luego, haz clic en Agregar para asociar tus vendedores con los usuarios que tienes en Escala.4.4 En la parte inferior, haz clic y selecciona un dueño en caso de que la oportunidad no tenga dueño, seleccione el dueño por defecto.
4.5 Haz clic y define Cuándo enviar la información a Siigo, seleccionando la opción de Cuando una oportunidad llegue a una etapa específica.4.6 De acuerdo con las etapas que tengas creadas en la entidad de oportunidades, haz clic en Agregar para definir qué acción o evento se disparará cuando la oportunidad llegue a esa etapa.
4.7 Despliega las opciones de Tipo de Información y selecciona qué tipo de información quieres crear en dependencia del evento que seleccionaste anteriormente. En este caso sería Factura.4.8 Luego, haz clic en Guardar para visualizar y continuar la configuración de los campos.
5. Configura los campos requeridos
5.1 Continúa y selecciona el Campo personalizado donde estará la identificación.5.2 Haz clic en Factura de Venta, despliega la lista con los ID de las facturas creadas y selecciona a través de cuál de ellas se activarán las acciones definidas anteriormente.5.3 Selecciona qué campo de tu oportunidad tendrá la información del Centro de Costo.5.4 Después, define el Código de Moneda y cómo quieres obtener el ID de Pago a enviar a Siigo.
5.5 Selecciona qué campo de tu oportunidad tendrá la información del consecutivo de la factura.5.6 Indica cómo quiere obtener el ID de Pago a enviar a Siigo.5.7 Luego, selecciona la opción Sí para indicar que deseas crear clientes en Siigo si no existe al enviar la data y luego haz clic en Guardar para visualizar y continuar la configuración de los campos.5.8 Y, por último, haz clic en Agregar y selecciona desde qué campo tus Oportunidades en Escala vendrán estos campos requeridos y al finalizar haz clic nuevamente en Guardar.
6. Verifica y configura los campos de la oportunidad
6.1 Ingresa a la entidad de Oportunidades ubicada en la sección de CRM desde tu cuenta Escala.6.2 Luego, haz clic en Crear para realizar nuevas oportunidades y por defecto, nuevas facturas en Siigo según la configuración previa.
6.3 Desactiva la opción de Actualizar el valor de la oportunidad con el precio y cantidad de los productos asociados.
7. Configura el tiempo de sincronización
La integración de información entre Escala y Siigo se realizará de forma automática cada 24 horas. Si deseas realizar la integración de forma manual sigue los siguientes pasos:
6.1 Dirígete a la sección de App desde Configuraciones CRM y haz clic en Configurar Siigo.6.2 Haz clic en Tareas y luego ingresa la fecha de inicio y fecha de fin de la información que deseas sincronizar.6.3 Al finalizar, haz clic en Sincronizar a demanda.
¿Estás listo para completar la misión en Escala?
Related Articles
Integrar Siigo a Escala para crear oportunidades en Escala a través de facturas en Siigo
Usuarios autorizados: Administradores. La misión: Integrar Siigo a tu cuenta Escala para crear oportunidades en Escala a través de facturas en Siigo en 6 acciones. Siigo, es un software contable y administrativo 100% en la nube, para las pequeñas y ...Integrar Shopify a Escala a través de Zapier
Usuarios autorizados: Administradores. La misión: Integra Shopify a través de Zapier a tu cuenta Escala en 4 acciones. Ahora en Escala podrás registrar contactos en tu CRM desde Shopify usando Zapier. Al crearse un nuevo cliente, se creará o ...Crear campos personalizados en oportunidades
Usuarios autorizados: Administradores y editores. La misión: Administra los campos y columnas de tus oportunidades con estas 2 acciones. 1. Crea campos de información para tus oportunidades 1.1 Para personalizar los campos de información de tus ...Visualizar el historial de eventos para auditoría en Escala
Usuarios autorizados: Administradores y vendedores. La misión: Consulta un registro detallado de las acciones realizadas en tu cuenta de Escala. En Escala, puedes ver el historial de eventos que registra las acciones clave realizadas en la ...Integrar Bsale a mi cuenta Escala
Usuarios autorizados: Administradores. La misión: Sincroniza y automatiza la gestión de tus clientes y oportunidades entre Bsale y Escala. Bsale es un software de venta y boleta electrónica. Al integrar tu cuenta de Bsale con Escala, podrás ...