Usar un campo de tipo archivo en un formulario
Usuarios autorizados: Administradores.
La misión: Agrega un campo de tipo archivo a un formulario con estas 3 acciones.
En Escala para optimizar los procesos y registro de clientes, puedes crear campos personalizados en cualquier formulario, de esta forma, podrás adjuntar archivos en la ficha de información de tu contacto automáticamente desde una landing page.
1. Elige o crea un formulario
1.1 Lo primero que debes hacer es elegir el formulario al que le deseas añadir el campo de tipo archivo. Para ello, debes dirigirte a la funcionalidad de Formularios en el menú izquierdo de Escala.1.2 A continuación, se mostrará el listado de formularios que has creado. Elige uno del listado al que le desees añadir el campo de tipo archivo y haz clic sobre su nombre para editarlo.1.3 También puedes crear un nuevo formulario desde cero. Para ello, haz clic en el botón + Crear ubicado en la esquina superior derecha.
2. Añade un campo de tipo archivo al formulario
2.1 Al cargar la pestaña de tu formulario, haz clic en el botón + Crear ubicado en la sección de Campos.2.2 Seguidamente, se abrirá la ventana de Crear campo, donde deberás rellenar la información del Campo del lead, Nombre y Tipo. En este caso, deberás elegir el campo Adjuntar archivo, seleccionar un nombre, como por ejemplo Cargue su CV, y por último, escoger la opción de Archivo en el Tipo.
2.3 Luego, haz clic en Crear para añadir este nuevo campo a tu formulario.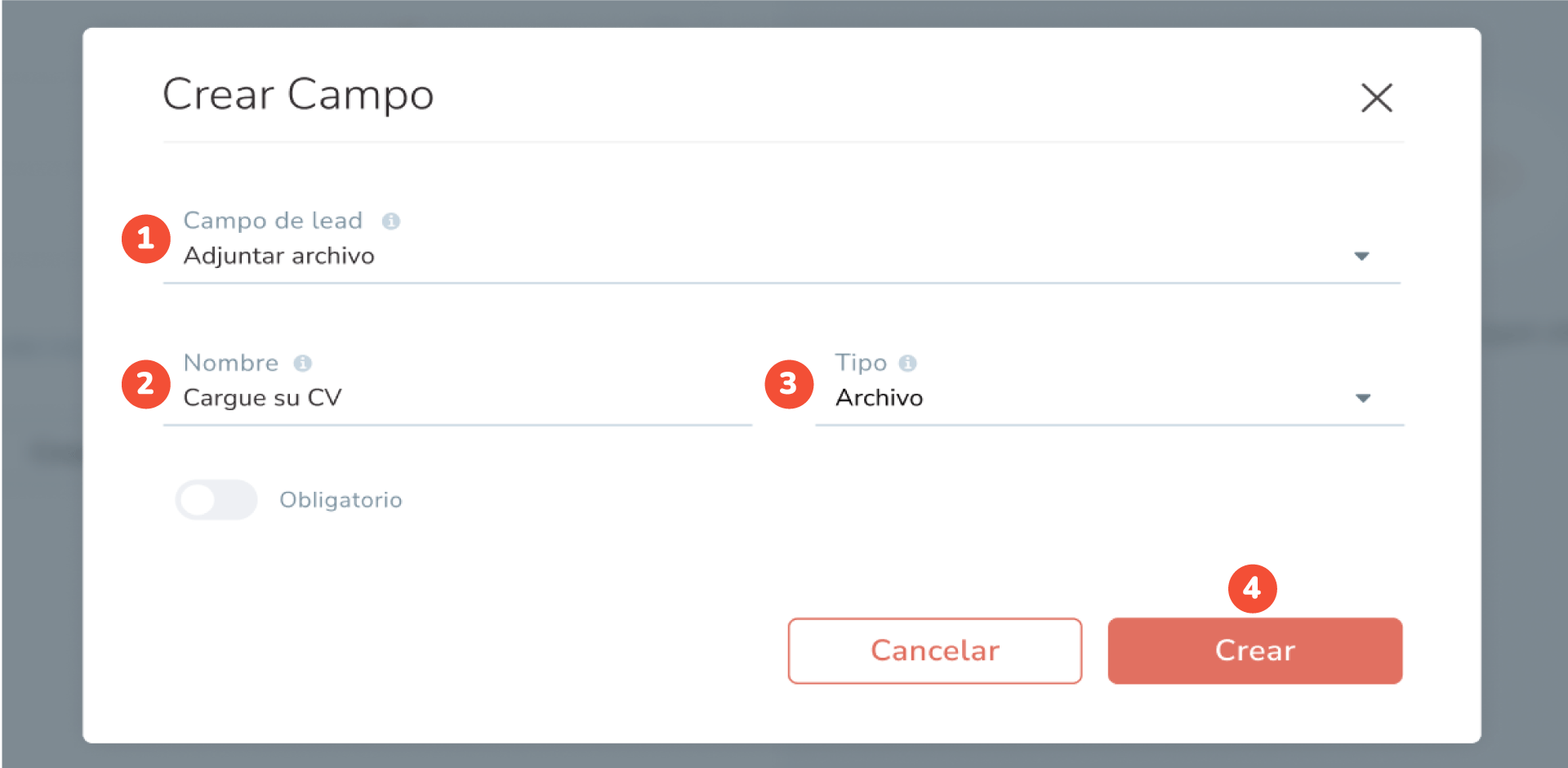 2.4 Una vez que se haya añadido el nuevo campo al formulario, podrás cambiar su posición en el formulario haciendo clic sostenido sobre la tarjeta ubicada al lado izquierdo del nombre del campo. Además, también tendrás la posibilidad de previsualizar cómo lo verán tus leads.
2.4 Una vez que se haya añadido el nuevo campo al formulario, podrás cambiar su posición en el formulario haciendo clic sostenido sobre la tarjeta ubicada al lado izquierdo del nombre del campo. Además, también tendrás la posibilidad de previsualizar cómo lo verán tus leads.
3. Guarda tu formulario
3.1 Después de añadir todos los campos que quieras en tu formulario, puedes personalizar su diseño. Si deseas hacerlo y quieres aprender paso a paso, haz clic aquí.3.2 Para finalizar, presiona el botón Guardar, ubicado en la esquina superior derecha de la pantalla.
¿Estás listo para completar la misión en Escala?
Related Articles
Insertar formulario en un sitio web externo
Usuarios autorizados: Administradores. La misión: Inserta un formulario en tu sitio web externo con estas 4 acciones. 1. Crea un formulario y define los campos 1.1 Para crear un formulario en Escala, primero haz clic en la funcionalidad de ...Personalizar el diseño de un formulario
Usuarios autorizados: Administradores. La misión: Personaliza el diseño de tu formulario con estas 3 acciones. 1. Define opciones de entrada 1.1 Una vez hayas configurado las acciones post-registro de tu formulario, haz clic en la pestaña Estilo y ...Configurar acciones post-registro de un formulario
Usuarios autorizados: Administradores. La misión: Configura las acciones post-registro de tu formulario con estas 3 acciones. 1. Escribe un mensaje de confirmación 1.1 Una vez hayas asignado los campos de tu formulario, puedes escribir un mensaje de ...Crear formulario personalizado
Usuarios autorizados: Administradores. La misión: Crea tu formulario personalizado con estas 3 acciones. Los formularios de Escala permiten recopilar información valiosa de tus potenciales clientes de manera sencilla y eficaz. Puedes integrarlos en ...Crear formularios de botón de WhatsApp
Usuarios autorizados: Administradores y editores. La misión: Aprende a crear formularios de Botón de WhatsApp y agrégalos en sitios web externos a Escala. Escala permite crear formularios con la apariencia y el comportamiento de un Botón de WhatsApp, ...