Estados de usuarios en Escala
Usuarios autorizados: Administradores.
La misión: Conoce, crea y personaliza los estados de tus usuarios en Escala.
En Escala, es posible crear y usar estados según horarios variados o rotativos, de manera que se puedan configurar acciones determinadas en el Inbox si un usuario está en su horario de almuerzo, descanso, vacaciones u otro, y enviar respuestas automáticas de acuerdo al caso.
En nuestra plataforma es posible:
- Crear, personalizar y usar estados offline para los usuarios del Inbox, que se dividen en Estados con los que sí se reciben conversaciones nuevas asignadas y Estados que no admiten la asignación de nuevas conversaciones.
- Elegir si asignar, o no, conversaciones a usuarios y enviar respuestas automáticas al recibir mensajes mientras están offline.
- Asignar oportunidades y contactos asociados a través de flujos automatizados, de acuerdo a los estados del Inbox.
- Elegir establecer un estado offline según el tiempo de inactividad de cada usuario.
Si quieres saber más sobre el comportamiento de estados de Escala, haz clic aquí.
Configura un estado
Existen dos formas de acceder a la configuración de estados del Inbox:
- Desde el apartado de Mi cuenta
- Desde la ventana del Inbox de Escala
En ambos casos, el administrador o un usuario con permiso personalizado, podrá configurar cada uno de los estados personalizados para que los miembros del equipo indiquen cuando estén ausentes. A continuación, te mostramos cómo hacerlo desde la página de inicio de Escala.
Agrega un estado
1. Dirígete al icono de Mi cuenta Escala y haz clic sobre él.2. En el menú desplegable, verás el estado En línea junto al indicador verde. Debes hacer clic sobre este y, luego, presionar la opción Configurar estados.3. Seguidamente, se abrirá una nueva ventana con la pestaña de configuración y personalización de estados. Para crear un estado, primero debes elegir el tipo de estado que debes crear. Existen dos opciones:
- Estados que sí reciben nuevas conversaciones
Los estados creados en esta categoría permitirán que a los usuarios con alguno de esos estados se les asignen nuevas conversaciones para que las atiendan al volver a estar en línea. La asignación puede ser tanto manual desde el Inbox o CRM, como desde las automatizaciones.
- Estados que no reciben nuevas conversaciones
Los estados creados en esta categoría no estarán disponibles para asignarles conversaciones de forma manual desde inbox o CRM ni a través de flujos. Sin embargo, podrán recibir mensajes de conversaciones de las que son dueños.
Define un nombre y un icono
1. Una vez estés en el apartado del tipo de estado que quieres crear, haz clic en + Agregar estado. En este caso de ejemplo, vamos a agregar un estado que sí recibe nuevas conversaciones.
2. Al abrise la ventana lateral derecha, rellena el campo Nombre con el que quieres asignar a este estado. Por ejemplo: "Almuerzo".3. Luego, puedes elegir un icono específico para el estado que estás creando.
Configura el envío de autorespuestas
Puedes elegir si quieres que cuando los usuarios de tu cuenta establezcan este estado y reciban mensajes, se envíe un mensaje automático de respuesta. Para ello:1. Primero debes hacer check en el recuadro correspondiente.2. Luego, en el campo Mensaje, debes escribir lo que quieres que se envíe.3. También puedes presionar la lista desplegable de Campo personalizado si quieres añadir alguno en cualquier parte del mensaje automático.
Ajusta la activación automática por inactividad
Al crear un estado, puedes decidir si quieres que se active automáticamente cuando Escala detecte que el usuario tiene determinado tiempo sin actividad en la plataforma. Además, para la activación automática de cualquier estado debes tener en cuenta lo siguiente:
- Puedes configurar la activación automática por inactividad a todos los estados que crees, pero el Tiempo sin actividad que establezcas para cada uno debe ser diferente. Es decir, no es posible configurar a más de un estado con el mismo tiempo de espera para su activación.
- Si tienes 2 o más estados con activación automática por inactividad, al tener tiempos de espera diferentes, se irán activando en el orden correspondiente. Por ejemplo: Si el estado "Almuerzo" tiene 30 minutos de espera, y el estado "Fuera de horario" tiene 90 minutos de espera para su activación, entonces el conteo de inactividad será de la siguiente forma:
- Minuto 0: un usuario tiene actividad en la plataforma por última vez y su estado continúa siendo En línea.
- Minuto 15: el usuario tiene 15 minutos sin actividad y sigue considerándose En línea debido a que no hay estados que se activen automáticamente para este tiempo.
- Minuto 30: El usuario sigue sin tener actividad en Escala y se activa el estado "Almuerzo", cumpliéndose todas las condiciones que estableciste para este.
- Minuto 90: El usuario continúa sin actividad en la plataforma y Escala hace el cambio del estado "Almuerzo" al estado "Fuera de horario" para la cuenta de este usuario. Con este nuevo estado activado, se cumplirá el comportamiento que estableciste para el mismo.
- Minuto 100: El usuario vuelve a tener actividad en la plataforma y se activa nuevamente el estado En línea.
Ahora bien, para configurar la activación automática de un estado, debes hacer lo siguiente:1. Haz check en el recuadro correspondiente a la opción Activar estado según inactividad del usuario.2. Indica el tiempo sin actividad en números y elige entre horas o minutos, para que se active el estado que estás configurando. Por ejemplo, en este caso podemos establecer que se active el estado "Almuerzo" si se detecta que un usuario tiene 30 minutos sin actividad en Escala.
Guarda tu estado
1. Al terminar de personalizar tu estado, presiona Guardar para que todos los usuarios de tu cuenta comiencen a usarlo.2. Al configurar y guardar correctamente tu estado, todo lo que estableciste comenzará a cumplirse. Por ejemplo, en este caso pasaría lo siguiente:
- Un usuario podrá indicar manualmente que estará inactivo por almuerzo activando el estado asociado.
- Con el estado "Almuerzo" activo, podrá recibir nuevas conversaciones que se le asignen tanto de forma manual como automática.
- Al estar en "Almuerzo", se enviará el mensaje automático que configuraste como autorespuesta si recibe nuevos mensajes de sus conversaciones.
- Si un usuario que está En línea pasa más de 30 minutos sin actividad, el estado "Almuerzo" se activará automáticamente y se cumplirá todo lo indicado previamente.
Qué pasa cuando todos están offline
Existe una excepción para los estados offline con los que no se reciben nuevas conversaciones, y es que en el caso de que todos los usuarios de tu cuenta tengan activo cualquier estado de este tipo (que no recibe conversaciones nuevas), podrás definir qué quieres que suceda con todas las nuevas conversaciones que ingresen al Inbox.
Así que si creaste uno o más estados de este tipo, te sugerimos que hagas una configuración especial. Solo debes especificar lo que quieres que ocurra con estos nuevos chats sin asignar cuando no hay personas que los puedan atender. A continuación, te explicamos cómo realizar esta configuración y te mostramos cuáles son tus alternativas.
Personaliza las acciones a ejecutar
1. Dirígete a la tarjeta de configuración en el apartado de Estados que no reciben nuevas conversaciones.2. Luego, haz clic en Configurar.
Opción 1: Deja las nuevas conversaciones sin dueño
1. De forma predeterminada, estará seleccionada la opción Dejar nuevas conversaciones sin dueño para que sean asignadas manualmente. Esta alternativa implica que se queden sin asignar aquellas conversaciones nuevas que ingresen al Inbox, mientras todo tu equipo tiene algún estado que no recibe nuevas conversaciones, hasta que el administrador vuelva a estar En línea y las asigne manualmente.2. Si eliges esta opción, de manera opcional podrás configurar un mensaje automático de respuesta para esas nuevas conversaciones. Solo debes hacer check en la opción Mensaje automático.3. Luego, redacta el mensaje que quieres que se envíe como respuesta automática mientras todos tengan estados que no reciben conversaciones.4. También puedes presionar la lista desplegable de Campo personalizado si quieres añadir alguno en cualquier parte del mensaje automático.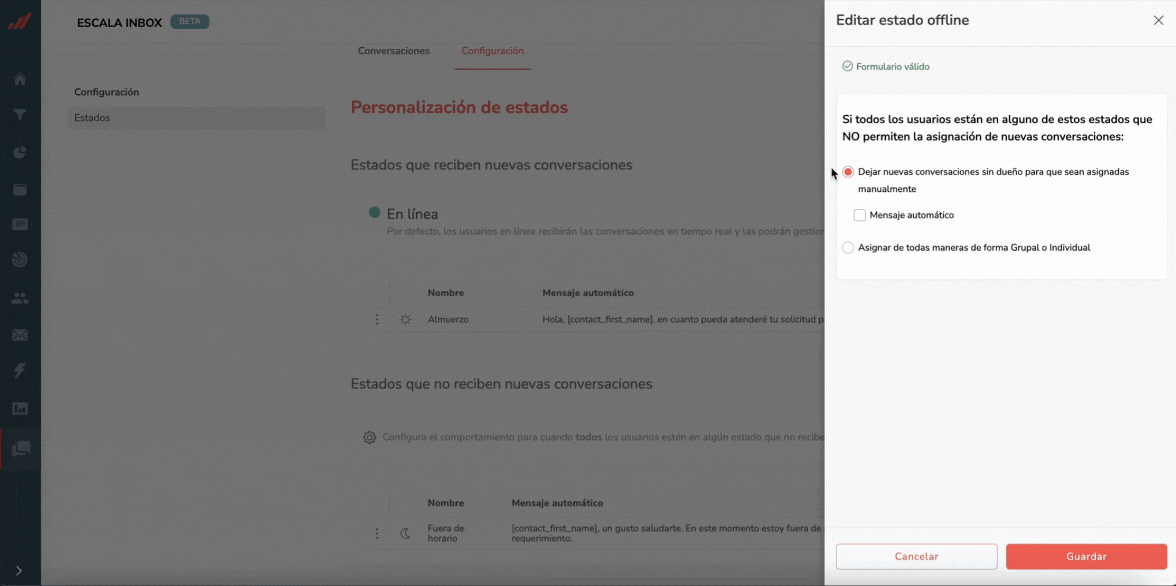 5. Por último, haz clic en Guardar para que se aplique la configuración.
5. Por último, haz clic en Guardar para que se aplique la configuración.
Opción 2: Asigna las nuevas conversaciones
1. Si, en cambio, quieres que las nuevas conversaciones entrantes se asignen automáticamente para que los usuarios las puedan atender directamente al volver a estar En línea, debes elegir la segunda alternativa: Asignar de forma grupal o individual.2. Al hacer clic en esa opción, se desplegarán las opciones correspondientes para que elijas cómo quieres que se realice la asignación. Esta puede ser:
- Grupal. Selecciona esta opción si quieres que las nuevas conversaciones se asignen de forma equitativa entre determinados grupos según los roles de usuarios. En este caso, en el campo Dueño(s) debes seleccionar el o los grupos.
- Individual. Elige esta opción para seleccionar un dueño de conversación específico o distribuir a las conversaciones equitativamente entre dos o más usuarios. En este caso, debes elegir una o varias personas entre quienes quieres realizar la asignación equitativa y automática.
3. Tras elegir el modo de asignación de conversaciones, puedes definir si quieres que en estos casos también se envíe un mensaje automático al recibir el mensaje de la nueva conversación. Solo debes hacer check en el recuadro Mensaje automático.4. Luego, redacta el mensaje que quieres que se envíe como respuesta automática mientras todos tengan estados que no reciben conversaciones, y presiona la lista de Campo personalizado si quieres añadir alguno en cualquier parte del mensaje automático.5. Al finalizar, haz clic en Guardar para que se apliquen los cambios.
De esta forma, podrás crear los estados personalizados para que sean usados por todos los usuarios de tu cuenta y será posible establecer acciones puntuales con las conversaciones cuando algunos o todos los usuarios de tu cuenta estén inactivos en la plataforma.
Permiso personalizado para administrar estados
En Escala se pueden crear roles personalizados para dar acceso a permisos específicos que permitan realizar acciones tanto en el Inbox como en otras funcionalidades. Con respecto a la configuración de estados, es posible personalizar un rol para que, además del administrador, alguien más de tu equipo pueda crear, editar o eliminar estados offline.
Asigna el permiso de configuración de estados
1. Dirígete a Perfil y Configuraciones en tu cuenta Escala e ingresa al apartado Usuarios.2. Selecciona la pestaña Roles y ubica los permisos vinculados a la categoría de Conversaciones del Inbox.3. Desde este apartado, puedes activar el permiso Administrar estados del Inbox para los roles personalizados que desees.4. Por último, haz clic en Actualizar y listo.
Cambiar estados de otros usuarios
Antes de aprender cómo se realiza el cambio de estados a otros usuarios, es necesario comprender que en Escala existen dos formas principales de cambiar estados:
- Cambio de estado automático
Este cambio ocurre si en el sistema se configuró la opción de Activar estado según inactividad del usuario, y se cumple el comportamiento establecido para que un estado offline se active automáticamente. Cuando esto es así, basta con que el usuario vuelva a tener actividad en la plataforma para que automáticamente vuelva a estar en línea de nuevo.- Cambio de estado manual
Principalmente, este ocurre cuando un usuario establece un estado offline de forma manual. En este caso, luego solo se podrá actualizar el estado de la misma manera. Esto quiere decir que incluso el usuario puede cerrar sesión y volver a iniciar, y seguirá teniendo el último estado que se estableció manualmente hasta que decida cambiarlo.
Ahora bien, el cambio de estado a otros usuarios, se considera un cambio manual. Por lo tanto, el estado que le establezcas a un usuario X, se quedará configurado de esa forma hasta que manualmente alguien lo cambie; puede ser el mismo usuario X u otro usuario que tenga permiso para cambiarlo.
Esta función se creó para casos en los que, por ejemplo, alguna persona olvide actualizar su estado offline y tampoco exista configuración para activarlo automáticamente. A continuación, te explicamos cómo lograrlo:1. Los administradores y usuarios con permiso personalizado de Administrar usuarios, roles y equipos, podrán ingresar a Perfil y configuraciones y elegir el apartado de Usuarios y permisos para cambiar el estado del usuario que deseen.2. Al estar en la pestaña de Usuarios, solo será necesario ubicar a la persona que desean modificarle su estado, y en la columna correspondiente hacer clic sobre el mismo. De esta forma, se desplegará la lista de opciones donde se selecciona el nuevo estado y listo.
¿Estás listo para completar la misión en Escala?
Related Articles
Personalizar estados de oportunidades
Usuarios autorizados: Administradores. La misión: Personaliza los estados de tus oportunidades con estas 3 acciones. 1. Abre la configuración de tu CRM 1.1 Cada columna del kanban representa una etapa de tu proceso de ventas. Para personalizarlas, ...Acceso de los distintos roles de usuarios a las funcionalidades de Escala
Usuarios autorizados: Administradores, Vendedores y Editores. La misión: Conoce a cuáles funcionalidades tienen acceso los distintos roles de usuarios de una cuenta Escala Cada rol de usuario de una cuenta Escala, cuenta con distintos permisos en ...Establecer un estado offline en Escala
Usuarios autorizados: Editores y vendedores. La misión: Aprende cómo establecer un estado de ausencia en Escala. El uso de estados para momentos de ausencia permite detectar quién no está disponible para atender determinadas solicitudes en la ...Configuración inicial de tu cuenta Escala
Usuarios autorizados: Administradores. La misión: Configura tu cuenta Escala en 10 acciones. Para iniciar con el uso de Escala CRM es necesario llevar a cabo una serie de configuraciones básicas, las cuales garantizarán una correcta implementación en ...Glosario de términos
En el siguiente glosario encontrarás los diferentes términos que son usados en las operaciones de marketing y ventas, procesos de configuración de la plataforma e implementación de las herramientas de Escala. Ads: Ads es el prefijo o sufijo utilizado ...